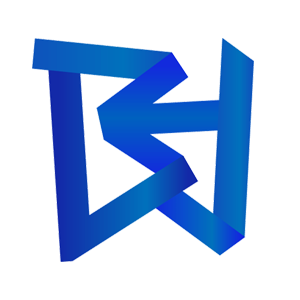Creating a PowToon is just easy and fun! Today, we will cover the following features and educate how it works. Checkout the video below to learn the basic feature of PowToon.
How to Rename your PowToon inside the PowToon editor
Hover the top left side of the editor and change the title inside the text field. Hit the SAVE to save the changes you made.
How to add or delete the slide in your PowToon editor
Simply click the plus(+) or minus(-) icon located at the top of your thumbnail to delete/add a slide.
Just a heads up! Maximum length per slide depends on your license. See the list below.
- FREE version – can create up to 5 mins. per PowToon
- EDU Pro, Classroom and Pro – can create up to 15 mins. per PowToon
- Elite or Business – can create up to 60 mins. per PowToon
How to add or delete seconds inside the PowToon Slide
Simply click the plus(+) or minus(-) icon located beside the PowToon timeline.
How to change the background on your PowToon slide
Click the background menu located at the right side of the editor.
For text effects tutorial, kindly check the video above for more details information. Happy PowTooning!
Related topics: PowToon Media Library Tutorial